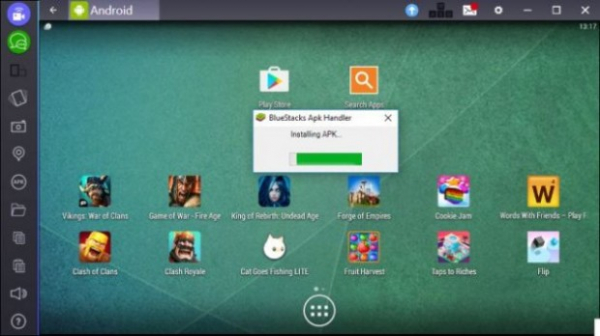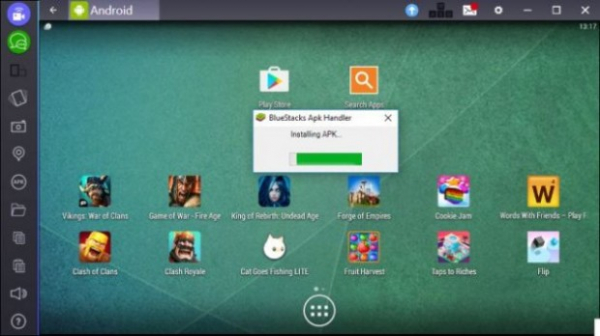
Эмулируйте свой смартфон и планшет на ПК.
Введение
Если вы считаете, что приложения и игры для Android предназначены только для смартфонов и планшетов, пришло время хорошенько подумать. BlueStacks App Player – бесплатный инструмент, который позволяет запускать ваши любимые мобильные приложения на рабочем столе компьютера.
Рейтинг: Лучшие игры на Android
BlueStacks App Player работает как эмулятор Android, позволяя вам запускать программное обеспечение Android на базе Windows. Это здорово по ряду причин, а не только потому, что оно позволяет вам использовать одно устройство для ваших игр и приложений. Это великолепный способ попробовать новые приложения, не заполняя ограниченное пространство памяти на вашем мобильном устройстве, а это значит, что вы сможете наслаждаться мобильными играми на огромном экране. Вот как запускать Android-игры на Windows.
Установите BlueStacks и зайдите в программу
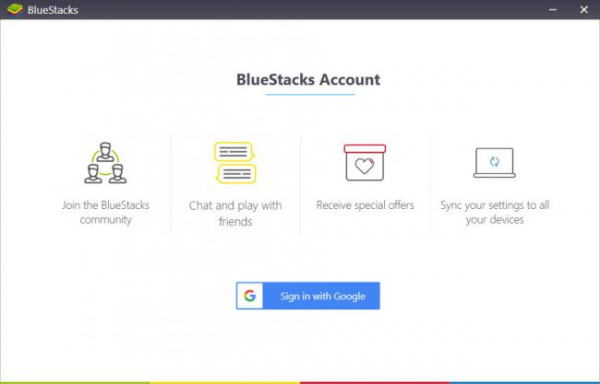
Сначала загрузите приложение BlueStacks App Player. Имейте в виду, что загрузить придется более 300 Мб, поэтому может потребоваться некоторое время.
Дважды щелкните исполняемый файл, чтобы запустить установку, дождитесь, пока будут извлечены необходимые файлы. Из-за размера основного файла, на это может потребоваться несколько секунд. Нажмите «Далее», чтобы согласиться с лицензионными условиями и пройдите оставшуюся часть установки. Примите параметры по умолчанию, и вы будете готовы запустить Android-игры и приложения в кратчайшие сроки.
При первом запуске эмулятора Android, BlueStacks App Player, вам будет предложено войти в программу с вашей учетной записью Google. Это решение не только позволяет вам участвовать в сообществе BlueStacks, но и дает вам возможность синхронизировать ваши приложения и их данные с другими Android-устройствами, которыми вы владеете.
Между тем, вы можете заметить, что BlueStacks занят установкой ряда обычных приложений в фоновом режиме. При каждом завершении установки появится небольшое всплывающее окно в нижней правой части экрана.
Отрегулируйте настройки
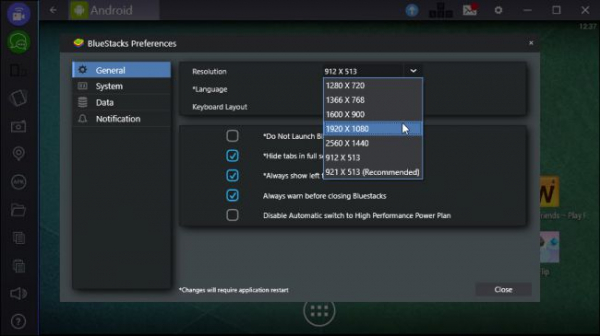
После входа в систему, вы можете начать настройку своего виртуального Android-устройства. Во-первых, вам будет представлен вид, который будет походить на любой телефон или Android-планшет в альбомной ориентации.
Возможно, вы захотите изменить несколько настроек в BlueStacks App Player, особенно если вы хотите повысить производительность и качество изображения.
Щелкните значок шестеренки в правой части инструмента программы и выберите «Настройки». В разделе «Общие» вы можете выбрать разрешение экрана, если хотите, имея в виду, что, если вы внесете какие-либо изменения, вам потребуется перезапустить BlueStacks App Player.
Перейдя в раздел «Система», вы можете увеличить объем оперативной памяти, предназначенный для BlueStacks, чтобы повысить производительность, что может быть полезно для игр.
Вы увидите ряд значков приложений на главном экрана. Нажав на любой из них, вы попадете в Google Play Store, чтобы начать установку. Если вы не видите нужное приложение или игру, щелкните значок Play Store и найдите его вручную.
Синхронизация данных и передача файлов
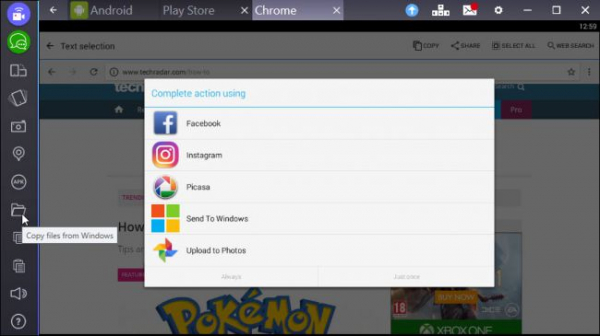
Одна из замечательных особенностей запуска Android-приложений в среде Windows с помощью эмулятора BlueStacks заключается в том, что решение позволяет копировать данные между Android и Windows, и наоборот.
Если вы используете приложения в BlueStacks, которые синхронизируют данные с облаком, вам может быть удобно использовать клавиатуру вашего ПК, чтобы быстро вводить большие разделы текста, копировать и вставлять URL-адреса и всё это гораздо быстрее, чем вы могли бы с мобильным телефоном и его экранной клавиатурой. Вы найдете кнопки «Копировать» и «Вставить» на левой панели инструментов, которые отображаются в стороне от основного окна BlueStacks.
Помимо вставки содержимого из буфера обмена Windows в приложения, работающие из под эмулятора BlueStacks App Player, вы также можете копировать целые файлы с вашего компьютера на виртуальное Android-устройство.
Вы найдете параметр «Копировать файлы из Windows» на той же панели инструментов, что и кнопки «Копировать» и «Вставить» (это значок, который выглядит как открытая папка). Перейдите в папку, а затем выберите файлы, которые вас интересуют. Это может быть удобным способом получить файлы из приложений, как Instagram или других социальных сетей, не перенося их сначала на свой телефон или планшет.
Установите APK
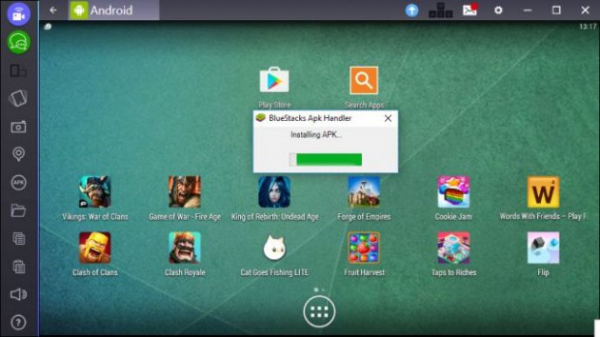
Ещё одна особенность, которую предлагает BlueStacks – это возможность устанавливать APK-файлы из Windows на Android. Это удобно, если вы хотите установить приложения, недоступные в Google Play Store, и есть множество сайтов, которые предлагают файлы APK (установочные файлы приложений) для загрузки.
С помощью BlueStacks вы можете использовать свой ПК для Windows, чтобы загрузить пакет APK, а затем установить их все сразу. Просто нажмите кнопку APK на левой панели инструментов, выберите файлы APK, которые вы загрузили, и выполните установку.
Когда вы открываете приложения, игры и папки, вы заметите, что верхняя часть экрана заполняется вкладками, которые похожи на кнопки панели задач Windows. Они обеспечивают быстрый и простой способ переключения между открытыми приложениями, а маленький Х у каждой вкладки можно использовать, чтобы закрыть приложение без необходимости переключаться.
Вы также можете максимизировать BlueStacks для полноэкранного игрового процесса и переключиться в портретный режим, используя левую кнопку «Изменить размер приложения».