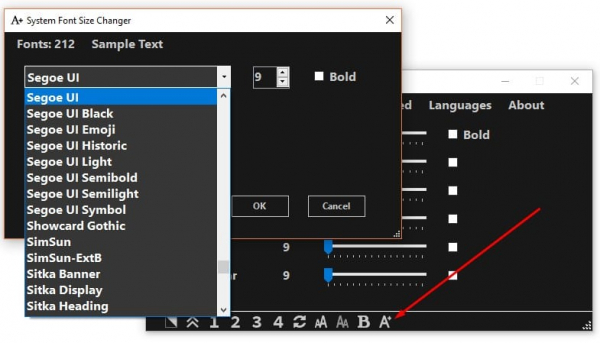Изменить шрифт в Windows 10 не так-то просто, как могло бы показаться на первый взгляд. Проблема в том, что операционная система не предоставляет возможности вручную выбрать тот шрифт, который больше нравится. Установить другой шрифт возможно и на Windows 10, но нужно либо использовать дополнительные программы, либо редактировать реестр. Рассмотрим оба варианта, так как у каждого есть свои достоинства и недостатки.
Как поменять шрифт в Windows 10?
Главное достоинство данного подхода заключается в том, что программы позволяют установить шрифт в Windows 10 на конкретные элементы по-отдельности. К примеру, можно поставить один шрифт на меню, другой – на отображение иконок, а третий – на меню заглавия в окнах. Плюс еще и в том, что программами пользоваться на порядок удобнее, чем все делать вручную.
Advanced System Font Changer
Простая программа с интуитивно понятным интерфейсом, но на английском языке. Разобраться в ней не составит труда, но для наглядности все равно прикрепляем инструкцию.
Как изменить шрифт в Windows 10:
- Скачиваем и запускаем программу. Можно скачать с любого надежного источника, например, отсюда.
- Нажимаем на крайнюю справа кнопку «Change Default Font».
- Разворачиваем список доступных в Windows 10 шрифтов и выбираем любой из них.
- Жмем на кнопку «Ок» и по желанию меняем размер шрифтов для разных элементов меню в операционной системе.
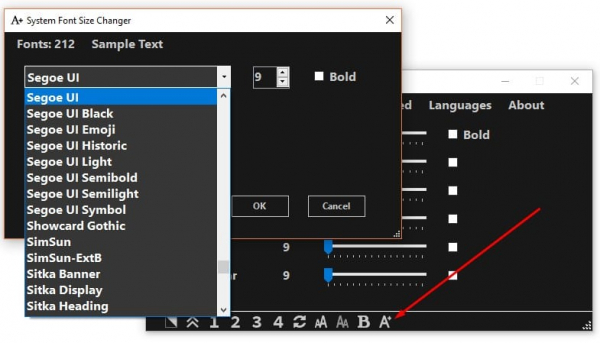
Winaero Tweaker
Бесплатная программа для замены шрифтов по умолчанию в Windows 10. Ничем не уступает предыдущей утилите, при этом ей можно пользоваться в портативной версии, то есть установка на компьютер на обязательна. Аналогично аналогу, умеет менять шрифты только для отдельных элементов системы навигации.
Как поменять шрифт в Windows 10:
- Устанавливаем программу Winaero Tweaker (можно с официального сайта, так как она бесплатная).
- Запускаем утилиту и ищем блок под названием «Advanced Appearance Settings».
- Видим внутри заголовка ряд вложенных элементов, нажимаем по ним и видим кнопку «Change Font».
- Выбираем из списка подходящий шрифт и применяем изменения.
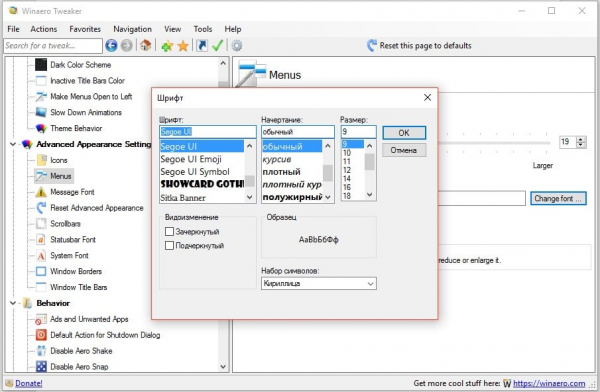
Через реестр
Способ подразумевает то, что мы будем менять шрифт по умолчанию в Windows 10 вручную. При этом придется работать с реестром. Мы обязаны вас предупредить, что изменение неправильных параметров в реестре может привести к серьезным последствиям для системы. Если же все делать по инструкции, проблем не возникнет. Зато не придется устанавливать дополнительные программы.
Как сменить шрифт в Windows 10 при помощи реестра:
- Нажимаем комбинацию клавиш Win + R, в строку выполнить вводим Regedit и нажимаем «Ок».
- Идем по пути HKEY_LOCAL_MACHINESOFTWAREMicrosoftWindows NTCurrentVersionFonts.
- Двойным щелчком открываем все строковые параметры Segoi UI и удаляем в них значения. Исключение – Segoe UI Emoji, его трогать не нужно.
- В другой папке этого же каталога (CurrentVersion) открываем папку FontSubstitutes.
- Нажимаем правой кнопкой мыши по свободному месту в рабочей области справа и создаем строковый параметр Segoe UI.
- В качестве значения указываем название шрифта, который хотим установить. Их можно посмотреть, если ввести в поиск Windows 10 запрос «Шрифты». Важно соблюсти регистр и точно ввести название.
- Закрываем реестр, выходим из системы и входим заново. Только после этого изменения вступят в силу.
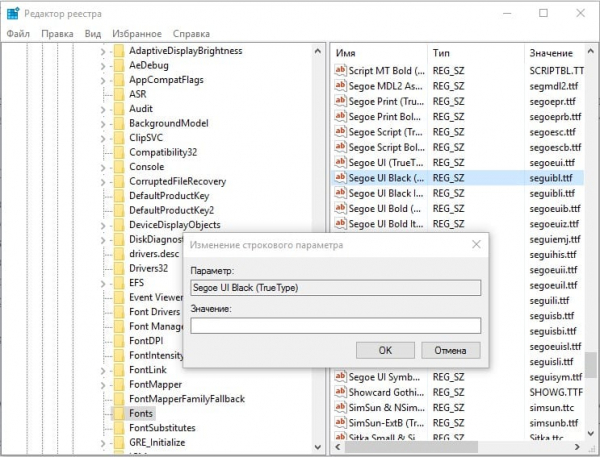
На самом деле можно сделать все перечисленное немного быстрее с помощью команд. Существует способ передать последовательность команд для изменения параметров, но для этого нужно создавать файл. Просто скопируйте данные ниже в новый текстовый документ (создайте на рабочем столе или где-нибудь еще). Главное – при сохранении указать расширение reg (нажать «Сохранить как», выбрать «Все файлы»). Затем останется запустить файл и разрешить изменение реестра.
Windows Registry Editor Version 5.00
[HKEY_LOCAL_MACHINESOFTWAREMicrosoftWindows NTCurrentVersionFonts]
“Segoe UI (TrueType)”=””
“Segoe UI Black (TrueType)”=””
“Segoe UI Black Italic (TrueType)”=””
“Segoe UI Bold (TrueType)”=””
“Segoe UI Bold Italic (TrueType)”=””
“Segoe UI Historic (TrueType)”=””
“Segoe UI Italic (TrueType)”=””
“Segoe UI Light (TrueType)”=””
“Segoe UI Light Italic (TrueType)”=””
“Segoe UI Semibold (TrueType)”=””
“Segoe UI Semibold Italic (TrueType)”=””
“Segoe UI Semilight (TrueType)”=””
“Segoe UI Semilight Italic (TrueType)”=””
[HKEY_LOCAL_MACHINESOFTWAREMicrosoftWindows NTCurrentVersionFontSubstitutes]
“Segoe UI”=”Наименование нового шрифта”
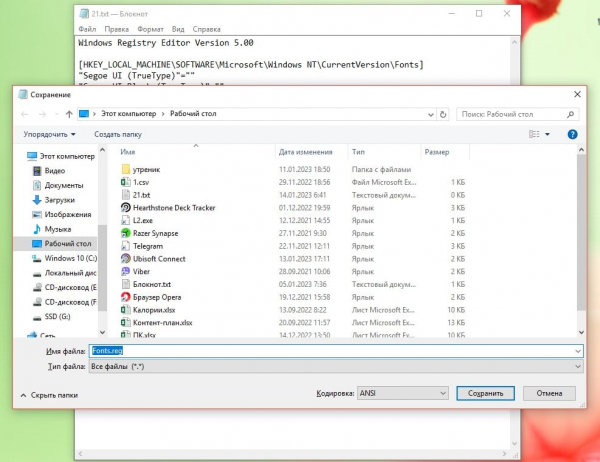
Как установить новый шрифт?
Нужно помнить, что перечисленные выше способы позволяют изменять стандартный шрифт операционной системы только на тот, что уже был ранее установлен в Windows. Иными словами, вам нужно заранее установить тот шрифт, который вы будете использовать. Его можно скачать с магазина Microsoft или с интернета. Вы можете скачать шрифты для Windows 10 бесплатно с сайта Azfonts.net. Здесь большой выбор шрифтов и удобное деление на категории, по которым проще подобрать оптимальный вариант.
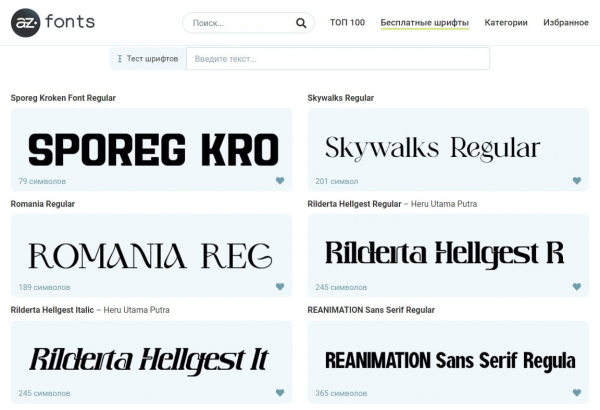
Если с тем, как скачать шрифт для Windows 10 все более-менее понятно, то нужно объяснить, как его устанавливать. Все просто, можно нажать правой кнопкой мыши по шрифту в формате TTF и нажать «Установить». Можно двойным кликом открыть файл, в нем отобразятся примеры использования, а затем в меню справа выбрать «Установить».
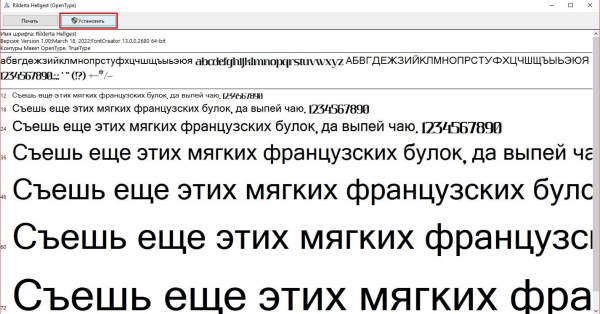
Теперь вы знаете все необходимое, чтобы добавить новый шрифт в Windows 10, а затем установить его. Хоть Microsoft немного и вставляет палки в колеса, не позволяя менять их через обычное меню, но это все еще реально. В первый раз процедура займет 5 минут, а при повторе действий во второй раз – меньше минуты.