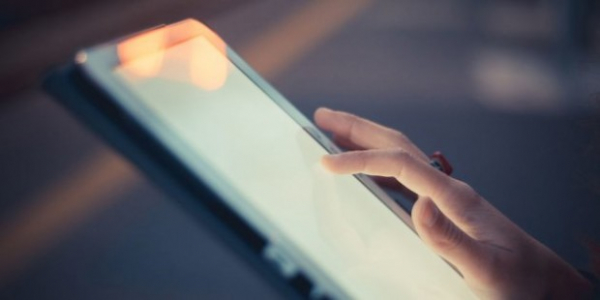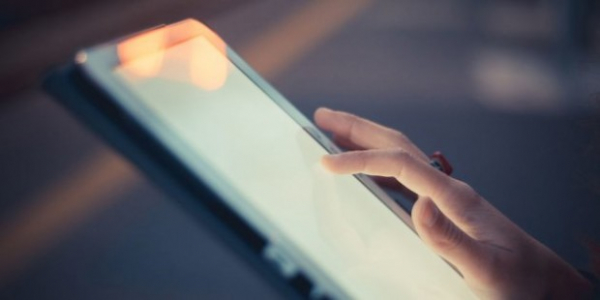
Самый доступный и простой способ подключить планшет к компьютеру – с помощью провода – в частности, таким проводом становится USB-кабель. Возможности взаимодействия с планшетом после его подключения по USB существенно возрастают, но всё начинается с подключения устройства.
Подключение планшета к компьютеру
Кабель USB, который поставляется с Android-планшетом в коробке, можно использовать для физического соединения планшета и компьютера. Всё очень просто, вы могли бы положиться на трехмерную физику и следовать двум важным советам:
- Один конец USB-кабеля следует подключить к компьютеру;
- Другой конец кабеля следует подключить к Android-планшету;
Разъемы на обоих концах USB-кабеля планшета имеют разную форму и не могут быть подключены неправильно. Если один конец кабеля не подходит, просто попробуйте другой. Если и он по-прежнему не подходит, просто переверните и подключите снова.
По теме: Как подключить планшет к телевизору?
После того, как вы успешно справились с USB-соединением, появится уведомление USB, ничего страшного, если вы его не увидите: не каждый планшет отображает это уведомление.
Подключение планшетного компьютера лучше всего работает с портом USB для питания. Если возможно, подключите USB непосредственно в компьютер или USB-концентратор.

Виджет от SocialMart
Планшеты с разъемом USB 3.0 поставляются с кабелем USB 3.0. Вы можете использовать старые кабеля USB 2.0 на Micro-USB для таких устройств: Просто подключите разъем Micro-USB в правую сторону разъема USB 3.0 в нижней части планшета.
Для передачи данных на высоких скоростях, доступных кабелю USB 3.0, необходимо подключить кабель USB 3.0 планшета в порт USB 3.0 компьютера. Эти порты носят цветовую маркировку синего цвета.
Стандартный кабель USB Android-планшета называется USB-A на MicroUSB. Вы найдете такой кабель в любом компьютерном или бытовом магазине.
При первом подключении Android-планшета к компьютеру по средствам USB-кабеля, вас ждет море активности Windows. Всплывающие уведомления о новом программном обеспечении, подключенном к компьютеру. Не беспокойтесь, если сообщений не появится. Это тоже нормально. Если появится диалоговое окно «Автозапуск», предлагающее установить программное обеспечение, сделайте это.
Настройка USB-подключения
Соединение USB настраивается автоматически при подключении Android-планшета к компьютеру. Всё должно работать великолепно. Если это не так, вы можете попробовать ручную настройку USB-соединения: Проведите пальцем вниз, чтобы открыть панель уведомления на планшете и выберите уведомление USB.
На экране USB-подключения к компьютеру вы найдете два варианта настройки подключения:
Медиа-устройство (MTP): Когда выбрана эта настройка, компьютер считает, что планшет является портативным медиа-плеером, которым он в некотором смысле и является. Этот вариант становится наиболее распространенным.
Камера (PTP): В этом режиме вы вводите компьютер в заблуждение, заставляя его полагать, что планшет представляет собой цифровую камеру. Выбирайте этот параметр только в том случае, если не получилось подключиться по настройкам MTP, или когда вы хотите передать изображения и видео с помощью программы организации мультимедиа на компьютере.
- PTP означает протокол передачи изображений. MTP означает протокол передачи мультимедиа.
Если вы не можете заставить работать USB-подключение, проверьте, имеется ли у планшета заводская (фирменная) программа для синхронизации, для планшетов и телефонов Samsung, например, это Samsung Kies.
Независимо от того, какой вариант USB-подключения планшета к компьютеру вы выбрали, аккумулятор планшета заряжается, пока тот подключен к USB-порту компьютера – до тех пор, пока компьютер включен, конечно.
Если ваш Android-планшет оборудован картой памяти MicroSD, дополнительная память также отобразится на компьютере в форме встроенной памяти планшета. Вам не нужно ничего настраивать отдельно, чтобы получить доступ к карте памяти, достаточно просто подключить планшет к компьютеру.