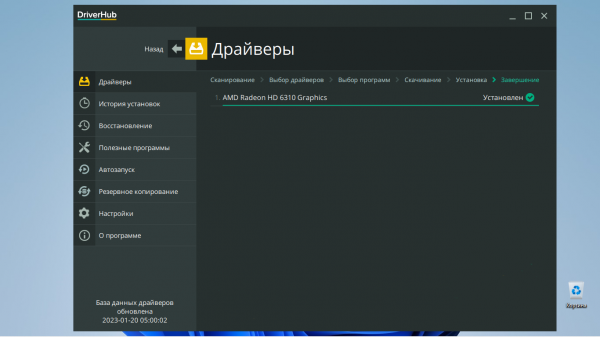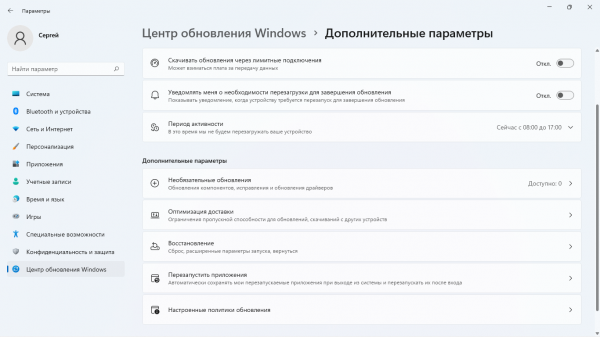Для корректной работы видеокарты или, в более слабых компьютерах, интегрированного видеоадаптера, необходимо использовать подходящую и актуальную версию драйвера.
Обычно, драйвера видеокарты устанавливаются автоматически. Однако, бывают сложности, из-за чего драйвер определяется некорректно и видеоизображение на экране компьютера более низкого разрешения чем должно быть. Наблюдаются сложности при запуске ресурсоемких игр и видеоредакторов.
Рассмотрим, как обновить драйвера видеокарты стандартными средствами Windows 11, а также с использованием программы DriverHub Pro.
Как обновить драйвера штатными средствами Windows
Что делать, если драйвер видеоадаптера не был скачан автоматически? В таком случае, необходимо перейти в Настройки Windows и найти раздел Центр обновления Windows в колонке слева. Нажмите на него, чтобы открыть. В этом разделе нас будет интересовать пункт Необязательные обновления (находится справа).
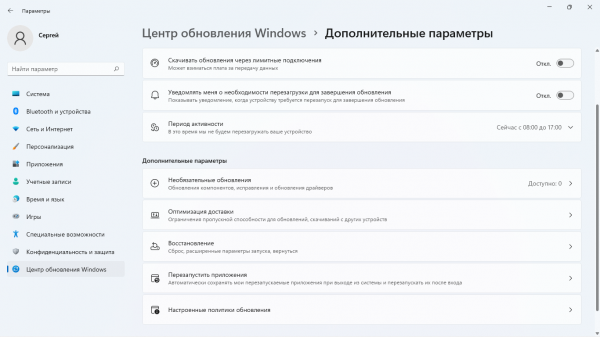
Если Windows показывает, что альтернативных драйверов нет, придется обратиться к разработчику оборудования. В нашем случае, установлен видеоадаптер от AMD. Подходящий драйвер можно найти на сайте разработчика https://www.amd.com/en/support К сожалению, сайт только на анлглийском языке.
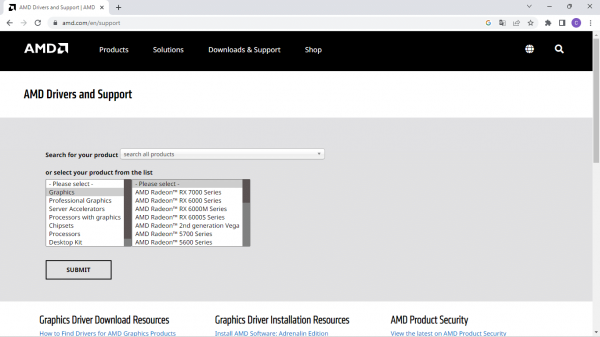
Затем необходимо выбрать тип оборудования и серию видеокарты. В нашем случае в разделе Graphics нужно найти AMD Radeon HD и AMD Radeon HD 6000M Series. Поскольку в ноутбуке используется интегрированный видеоадаптер 6000-ой версии для мобильного устройства, он обозначен здесь как 6000M. Ну и в последнем поле находим наш видеоадаптер AMD Radeon HD 6330M. Кнопкой SUBMIT подтвердите выбор и дождитесь загрузки файла. Останется найти его в загрузках браузера и установить.
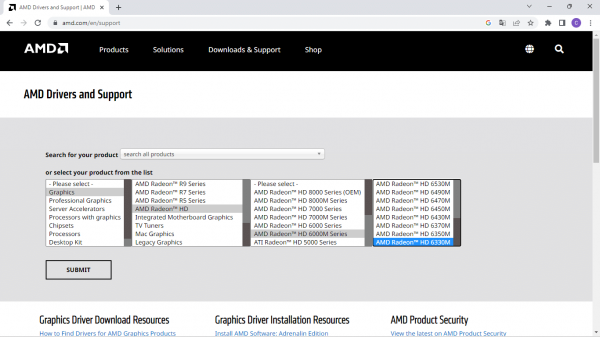
Какая видеокарта установлена на компьютере, можно обратившись к производителю компьютера или, открыв Диспетчер устройств в Windows.В проводнике Windows нажмите правой кнопкой мыши по Этот компьютер. Затем перейдите в Дополнительные параметры – Управление – Диспетчер устройств – Видеоадаптеры.
Этот способ одинаково подходит для установки драйверов для дискретных видеокарт в Windows от компании AMD. Если в вашем компьютере установлена видеокарта Nvidia, необходимо найти его на сайте разработчика https://www.nvidia.com/download/index.aspx?lang=ru
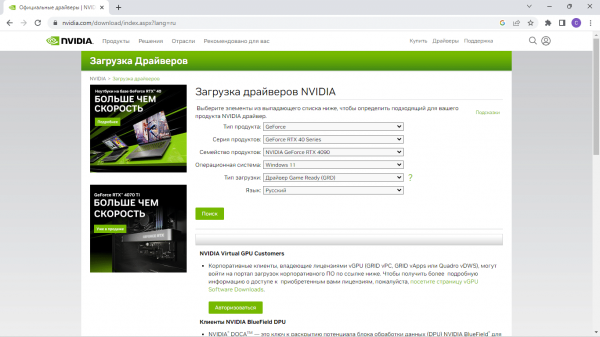
Здесь также, как и в предыдущем случае, нужно будет выбрать тип продукта, серию, семейство и указать версию операционной системы.
Как обновить драйвера видеокарты с помощью DriverHub Pro
Предыдущий способ вполне рабочий. Но если пользователь не очень хорошо понимает, как вручную установить драйвер для видеокарты, лучше сделать это с помощью программы для автоматического поиска и установки драйверов, например DriverHub. Для этой цели достаточно бесплатной версии программы. Если вам нужен весь функционал, необходимо будет обновиться до DriverHub Pro.
- Скачайте DriverHub и установите его. После открытия программы, нас встречает дружественный интерфейс. Для того, чтобы запустить поиск актуальных драйверов, просто нажмите кнопку Найти сейчас. Программа сама, в автоматическом режиме, подберет актуальную версию драйвера для вашего оборудования.
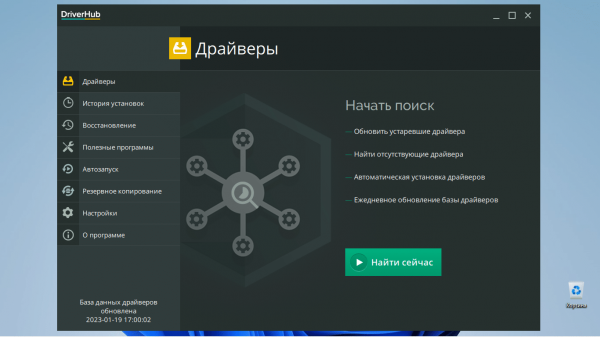
- На экране появится информация о вашей системе, а также прогресс-бар с демонстрацией процесса поиска. Просто подождите, и DriverHub сделает все за вас.
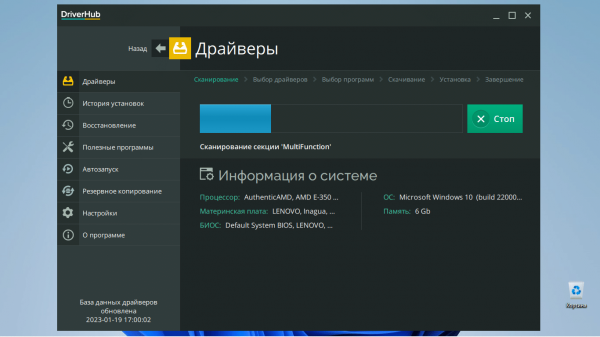
- После сканирования программа отобразит список актуальных драйверов для вашего компьютера. Нас интересует раздел Видеокарты. Как видно на изображении, в нашем конкретном случае доступно два драйвера.
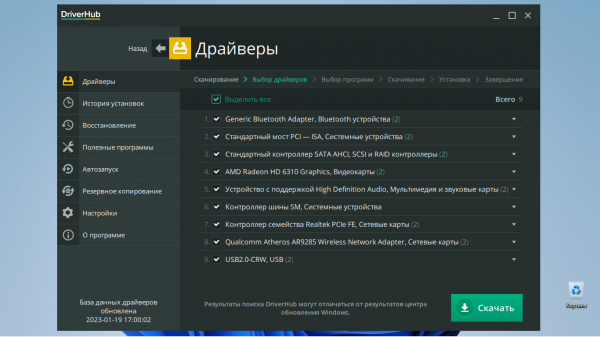
- Для установки видеодрайвера отметьте его в списке и нажмите кнопку Скачать. В нашем случае можно выбрать между Рекомендуемой и Альтернативной версией для интегрированного видеоадаптера в ноутбуке. Альтернативный вариант может подойти в том случае, если рекомендуемый драйвер работает неправильно.
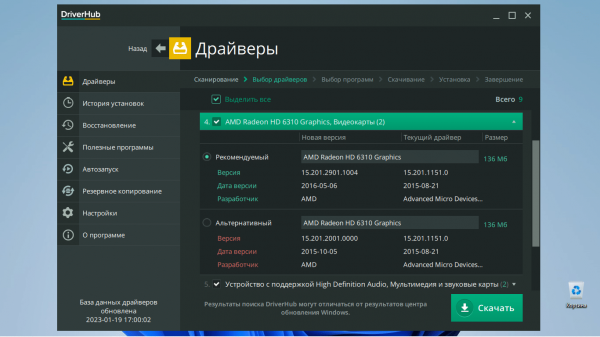
- Программа предложит список рекомендуемых для скачивания программ. Если не хотите ничего загружать, просто нажмите Пропустить этот шаг.
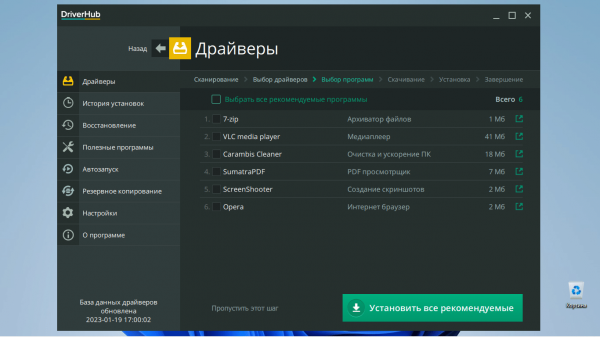
- Дождитесь скачивания и установки драйвера.
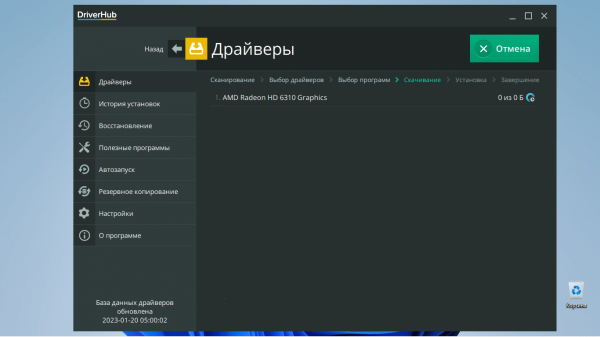
Обратите внимание! В Pro-версии программы приоритет и скорость скачивания значительно выше чем в базовой.
- Нажмите кнопку Установить, чтобы начать установку драйвера.
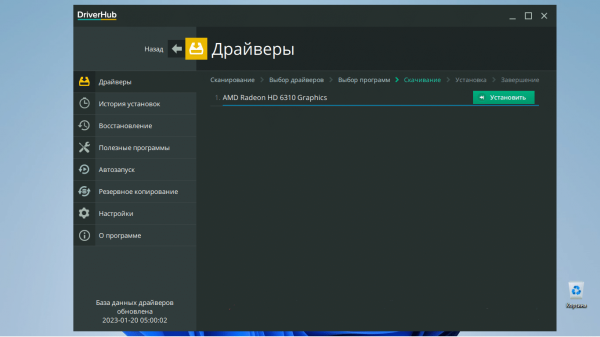
- Появится предупреждение о том, что может открыться окно установки драйвера разработчика. Нажмите Продолжить установку.
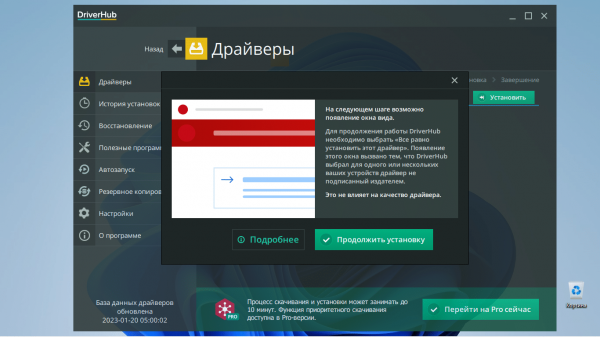
- Подтвердите установку, если необходимо. Дождитесь окончания процесса установки.
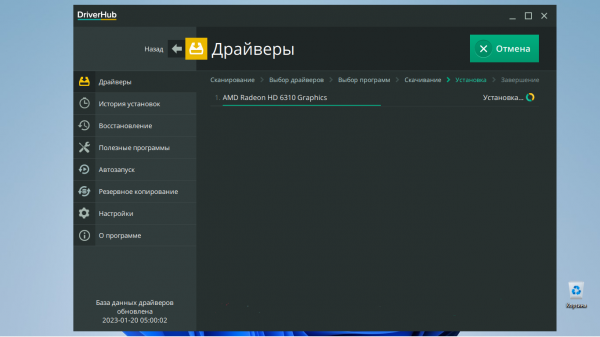
Поздравляем! Ваши драйвера были обновлены!