
Подстегните возможности своего Mac.
Apple часто критикуют за ограничения в области обновления аппаратной части, доступные на разных моделях Mac и MacBook, некоторые устройства производителя даже не позволяет обновить оперативную или физическую память, не говоря уже о повышении производительности путем подключения новой видеокарты.
Тем не менее, высокоскоростной интерфейс Thunderbolt 3, который теперь используется в последних моделях Mac и MacBook, позволяет повысить графическую производительность вашего Mac, подключив тот к внешней eGPU – или «внешней видеокарте», которая фактически останется за пределами Mac.
eGPU – полая система, называемая «корпусом», внутри которой содержится слот PCI для видеокарты и блок питания для подачи энергии на привод карты. Корпус также оборудован портом Thunderbolt 3, чтобы вы могли подключить его к вашему Mac (и большинство eGPU также совместимы с компьютерами на Windows, оборудованных Thunderbolt 3).
Существует несколько компаний, выпускающих корпуса eGPU, причем корпус Core X, который мы используем в этом руководстве, нам любезно одолжил игровой гуру из Razer.
Единственным недостатком приобретения внешнего корпуса становится тот факт, что вам также придется купить и установить туда видеокарту, поэтому не забывайте учитывать дополнительные расходы при расчете стоимости корпуса eGPU.
Есть несколько моделей eGPU, которые включают в себя предустановленную видеокарту, но они ненамного дешевле варианта «Сделай сам», который мы рассмотрим в данном руководстве. Предварительно сконфигурированное решение также ограничивает выбор видеокарты.
Проверьте наш рейтинг лучших видеокарт для вдохновения.
1 | ЧТО ВАМ НУЖНО?

Порты Thunderbolt 3 на MacBook. Изображение предоставлено Apple.
Рекомендации Apple к использованию eGPU гласят, что вам нужен Mac с Thunderbolt 3, работающий на операционной системе High Sierra (macOS 10.13.4) или более поздней версии.
Но даже Mac Mini начального уровня оборудован портами Thunderbolt 3, так что это прекрасный способ обновить менее дорогостоящие модели Mac или легкий ноутбук, такой как MacBook Air.
Однако есть ещё одно важное ограничение, о котором вам следует помнитью Apple и nVidia, похоже, не ладят между собой, поэтому macOS в настоящее время работает только с видеокартами AMD, среди которых Radeon RX 570, например, одолженная нам Razer вместе с корпусом Core X.
2 | ВОПРОСЫ ЦЕНООБРАЗОВАНИЯ

Внешняя видеокарта Razer Core X eGPU.
Core X является одним из наиболее доступных корпусов eGPU, доступных в настоящее время за 300$ (19500 р).
В первую очередь eGPU предназначены для использования с ноутбуками, но нет никаких причин, чтобы не использовать внешнюю видеокарту с настольным Mac, если вы того хотите. Просто помните, что большинство корпусов eGPU продаются без видеокарты, поэтому вы должны закладывать дополнительные расходы.
Как результат, общая стоимость внешнего графического решения растет, но использование внешнего корпуса обеспечивает недоступное иначе обновление, способное резко выкрутить производительность портативного компьютера или небольшого настольного ПК, как Mac Mini.
3 | УСТАНОВКА ВИДЕОКАРТЫ

Установить видеокарту в корпус eGPU довольно просто.
Откройте корпус Core X, вы увидите слот PCI для установки вашей новой блестящей видеокарты, а также громоздкий черный блок питания, вентилятор охлаждения и кабели питания, которые подключаются к вашей удивительно мощной, новенькой видеокарте.
Некоторым высокопроизводительным видеокартам требуется много энергии, поэтому перед покупкой любого корпуса eGPU вы должны убедиться, что внутренний блок питания обеспечивает необходимую мощность для видеокарты, которую вы намереваетесь использовать.
Удобное решение – Razer Core X предлагает достаточно питания, чтобы вы могли заряжать ноутбук по средствам разъема USB-C.
4 | ПОДКЛЮЧАЕМ ВСЁ ЭТО!

Следующим шагом станет подключение внешней видеокарты к MacBook.
MacOS предполагает, что вы будете использовать Mac и eGPU с большим внешним монитором, который наилучшим образом послужит для игр или выполнения серьезных дизайнерских работ, нежели меньший дисплей ноутбука.
И, конечно, такой компьютер, как Mac Mini, в любом случае потребуется от вас внешнего монитора. Независимо от того, какой Mac вы собираетесь использовать, Core X предлагает кабель USB-C, необходимый для соединения одного из портов Thunderbolt 3 на вашем Mac с портом Thunderbolt 3 на задней панели корпуса eGPU.
Затем вы можете использовать стандартный кабель HDMI или DisplayPort для подключения видеокарты к внешнему монитору. Это решение объединит в себе три устройства: Mac подключается к eGPU, а eGPU подключается к внешнему монитору.
5 | ПОДКЛЮЧИ И ИГРАЙ
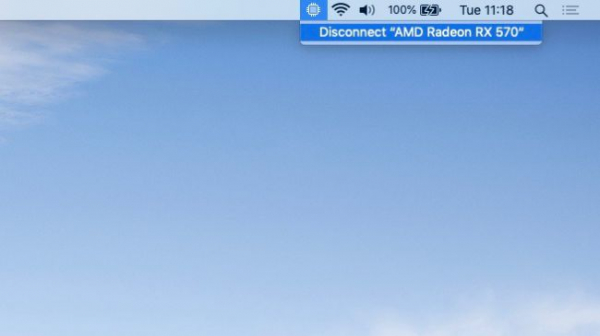
Из сообщения в macOS вы узнаете, что eGPU подключена.
После подключения всех кабелей и подачи питания на все устройства, Mac автоматически обнаружит eGPU и отобразит новый ярлык для eGPU в строке главного меню.
Сам по себе ярлык просто говорит вам, что к компьютеру подключена внешняя видеокарта, но, если вы щелкните по значку, вам будет представлена возможность отключить eGPU.
Это удобно, если вы используете ноутбук, поскольку он позволяет вам отключить ноутбук от eGPU без необходимости выключать его. Вы можете просто отключить кабель USB-C, затем взять ноутбук и выйти на обед.
Ещё одна вещь, которую стоит отметить – если вы посмотрите на иконку батареи в строке меню, вы увидите, что кабель USB-C от eGPU также заряжает ноутбук.
6 | НЕСКОЛЬКО ЭКРАНОВ
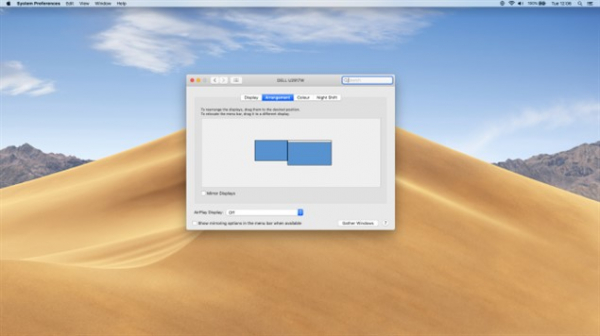
С помощью eGPU вы можете подключить несколько мониторов или экранов.
Если вы используете ноутбук MacBook, то вы сможете оперировать сразу двумя панелями – встроенным экраном ноутбука и отдельным внешним монитором, управляемым eGPU.
Перейдите на панель управления «Дисплей» в «Системных Настройках» и нажмите на вкладку «Ориентация». Здесь вы увидите два дисплея бок о бок, большой монитор (справа), который выступает в качестве расширения для оригинального дисплея MacBook (слева).
Существует также опция «зеркального отображения» двух экранов, чтобы вы могли видеть одно и то же содержание на двух экранах одновременно – хотя это может сказаться на производительности, поэтому не рекомендуется использовать игры или запускать мощные графические приложения в этом режиме отображения.
7 | УПРАВЛЕНИЕ ЭКРАНОМ
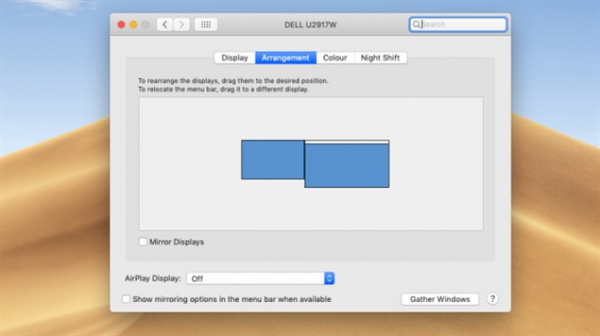
Используйте это окно, чтобы организовать ваши экраны.
Вы даже сможете контролировать, какие приложения появляются на каждом экране. Если вы посмотрите на два экрана в окне «Ориентация», вы увидите маленькую белую строку меню, пересекающую верхнюю часть левого окна, которым представлен дисплея ноутбука.
Но если вы щелкните по этой строке меню и перетащите её на правый (внешний) экран, внешний дисплей станет главным экраном. По умолчанию macOS запускает приложения на основном дисплее, а внешнюю видеокарту Radeon внутри Core X использует для ускорения процесса.
Тем не менее, вы по-прежнему можете перетаскивать отдельные приложения на родной экран ноутбука, что позволит вам использовать встроенную графику MacBook.
8 | ВНЕШНЯЯ ВИДЕОКАРТА В ДЕЙСТВИИ

Теперь вы можете играть в графически требовательные игры на своем Mac.
Теперь вы можете видеть улучшение графической производительности MacBook. Интегрированная графика UHD 617, встроенная в MacBook Air, совершенно бесполезна в 3D-играх, таких как Rise Of The Tomb Raider – фактически, она способна воспроизвести игру только со скоростью 11 кадров в секунду при условии, что Tomb Raider будет запущена с самыми низкими настройками графики в разрешении 1920 х 1080 пикселей.
В процессе нашего тестирования, среднее значение в игре упало до 7,3 кадров в секунду, а затем игра полностью упала, когда мы подняли настройки до «Высоких». Тем не менее, разработчики из Feral Interactive недавно обновили версию Rise of The Tomb Raider для Mac с учетом поддержки ускорения eGPU – и разница сразу стала очевидной.
Благодаря 8 Гб видеопамяти, Radeon RX 570 внутри корпуса Core X позволил нам выкрутить графику до «Очень высоких» настроек, а затем плавно воспроизвести игру со скоростью 41,6 FPS.
9 | ПРОФЕССИОНАЛЬНЫЕ СИЛЫ
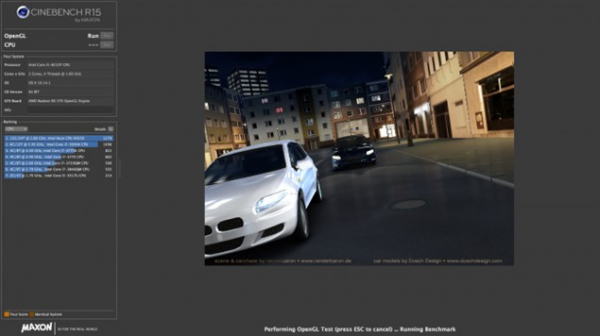
Внешняя видеокарта также полезна в профессиональных решениях.
Итак, видеокарта способна позаботиться о ваших игровых потребностях, осталось разобраться в том, как eGPU на базе Core X будет работать с графическим и видео ПО профессионального уровня.
Используя только встроенную графику, MacBook Air может обеспечить 32.4 FPS на тестах рендеринга Cinebench, производительность удвоилась до 65.3 FPS с Core X.
Unigine Heaven — еще один хороший тест графической производительности, и применение Core X демонстрирует ещё более впечатляющие результаты, повышая производительность под настройками Extreme HD с 5,7 кадров в секунду интегрированной графики до 34,5 FPS внешней видеокарты.
10 | УСКОРЕНИЕ РОДНОГО ЭКРАНА
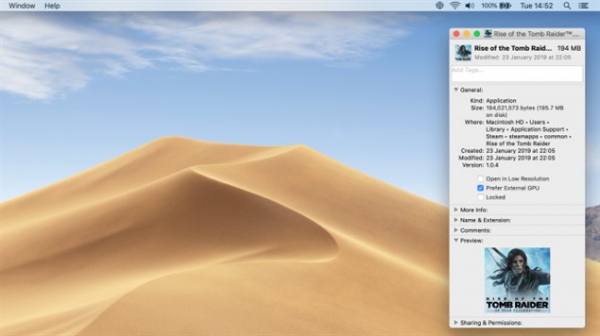
eGPU также улучшает работу родного экрана MacBook.
В зависимости от приложений или игр, которые вы используете, можно использовать eGPU для ускорения дисплея ноутбука MacBook, следовательно, вам не потребуется использовать внешний монитор.
Перед запуском любого приложения вы можете кликнуть на него с зажатым Ctrl и выбрать «Информацию» (Get Info) в открывшемся контекстном меню. В некоторых приложениях есть опция «Prefer External GPU», которая позволит приложению всегда использовать eGPU, даже когда вы работаете непосредственно на ноутбуке (вместо использования медленной встроенной графики).
Тем не менее, игры и другие приложения должны быть обновлены, чтобы обеспечить эту функцию, поэтому некоторые приложения по-прежнему будут нуждаться в отдельном экране, чтобы задействовать весь потенциал eGPU.
Почему бы не приобрести новый монитор в комплекте с eGPU? Проверьте наш рейтинг лучших мониторов 2019 года.
